Safe Mode For Mac
If the problem still exists in your normal boot environment, try Safe Mode. To enter into Safe Mode, restart your computer and immediately after the startup sound rings, press and hold the shift key until a gray Apple logo pops up on the screen. Jan 03, 2019 The post was a section from Use safe mode to isolate issues with your Mac - Apple Support. I didn't notice the quote inside the section. Learn how to start in Safe Boot mode for Adobe products on Mac OS X. Start in Safe Boot mode Mac OS X. All Apps User Guide Select an article: Select an article: On this page. Start the system in Safe Boot mode. Safe Boot appears on the Mac OS X startup screen. Safe mode is a diagnostic mode in computer operating systems like Mac and Windows, designed for troubleshooting purposes. By booting in Safe mode, you can start up your Mac to perform certain checks while preventing automatic loading or opening of some software. It also helps isolate software issues and/or hardware failures. Macs offer a Safe Mode, also known as Safe Boot. When you boot in Safe Mode, your Mac will check its startup volume, only load necessary kernel extensions, and disable third-party fonts and startup options.
Check for power-related issues
Press the power button on your Mac (every Mac has a power button), then check for signs of power such as these:
When you boot to your desktop in Safe mode, you will no longer see the Safe Mode message in the menu bar. You will see it in the menu bar on the login screen if you choose to lock your Mac. Exit Safe mode. Exiting safe mode on macOS is the same as it is on other desktop operating systems. All you have to do is restart your system.
- Sounds, such as from a fan, hard disk, or other startup sound
- Lights, such as from a backlit keyboard, Caps Lock key, or sleep indicator light
If your Mac has no signs of power, start by making sure that it's receiving power:
- Make sure that your power cable is undamaged and securely plugged into your Mac and a working electrical outlet. If you're not sure about the outlet, test it with a lamp or other device.
- If you're using a Mac notebook, make sure that you're using the correct power cable and adapter. Leave them plugged in long enough to provide a usable battery charge. Learn how to troubleshoot USB-C power adapters or MagSafe power adapters.
- If you're using an external display, make sure that it's turned on and isn't experiencing any other display issues.
- Make sure that your display's brightness is turned up. Mac notebook computers have a Brightness Up key on the built-in keyboard.
Then try these solutions, whether or not your Mac has signs of power:
- Press and hold the power button for 10 seconds, then press it again.
- Unplug all accessories from your Mac, including printers, drives, USB hubs, and mobile devices. (You could have an issue with one or more of those devices or their cables.) Once more, press and hold the power button for 10 seconds, then press it again.
- Reset the System Management Controller (SMC).
Check for other startup issues
- If your Mac turns on but doesn't finish starting up, you might be able take steps based on the screen you see on your display.
- If you recently installed memory or a hard disk (or SSD), make sure that it's compatible and installed correctly. If possible, remove it and test with the original memory or disk.
If your Mac still doesn't turn on or start up
If you still need help, contact Apple Support, an Apple Store, or an Apple Authorized Service Provider.
Safe mode is a diagnostic mode in computer operating systems like Mac and Windows, designed for troubleshooting purposes. By booting in Safe mode, you can start up your Mac to perform certain checks while preventing automatic loading or opening of some software. It also helps isolate software issues and/or hardware failures. It is a recommended way of diagnosing issues if you encounter some that cannot be fixed using other methods.
When you start your Mac in safe mode, it does several things including:
- Verifies your startup disk and attempts necessary repair directory issues
- Loads kernel extensions required
- Prevents automatic opening of startup and login items
- Disables user-installed fonts
- Deletes font, kernel, and other system cache files
Safe mode helps resolve any issues that may prevent your Mac from starting up completely or isolates issues related to your startup disk.
Related: How to Boot to Safe Mode in Windows 10
How to Start Up Your Mac in Safe Mode
1. Start your Mac. If it was on, restart it.
2. Press and hold the Shift key.
3. You’ll see the Apple logo appear on the display.
Note: If the logo doesn’t come up, press the power button and check for signs of power like sounds from your hard disk, fans, etc. Check also for any lights like the Caps Lock key, backlit keyboard, or sleep indicator light. Otherwise, ensure the power cable is plugged in securely and that you’re using the correct power cable and adapter. Also, check that the brightness is turned up using the Brightness Up key on the built-in keyboard.
4. Release Shift when the login window appears.
How to Tell You’re in Safe Mode
Not sure if you’re in safe mode? Use System Information to confirm.
To open System Information directly, hold down the Option key and choose “Apple menu -> System Information.”
The Software section in System Information lists Boot Mode as “Safe” when you’re in safe mode instead of “Normal.”
On the upper-right corner of your screen you’ll see the words “Safe Boot” displayed on the login window when your Mac is in safe mode.
How to Exit Safe Mode
To leave safe mode, do the following:
1. Restart your Mac without pressing keys on startup.
2. Select “Apple menu > Shut Down.” This will return you to your desktop in normal mode.
Note: Exiting safe mode may take longer than booting in normal mode. Be patient and don’t interrupt the process or hard-reset your Mac.
Related: What Is Safe Mode for Android
Safe Mode Outlook For Mac
What You Can’t Do in Safe Mode
Some applications or features of your Mac may not be available for use in Safe mode. These include:
- Playing movies in DVD Player
- Capturing videos in iMovie and other video apps
- Audio input/output
- The availability of some USB, Thunderbolt, and FireWire devices
- WiFi networking unavailable or limited based on your Mac and macOS version
- File sharing disabled
- Accessibility features
- Accelerated graphics in macOS Leopard v10.5 or later disabled
If Your Mac Has No Keyboard to Boot Up In Safe Mode or You Can’t Use Shift Key
Is malwarebytes safe reddit. If you don’t have a keyboard to boot up in safe mode, but you can access your Mac remotely, configure it to start up in Safe mode from a command line.
1. Open Terminal remotely or log in to your Mac using SSH to access the command line.
2. Use this Terminal command:
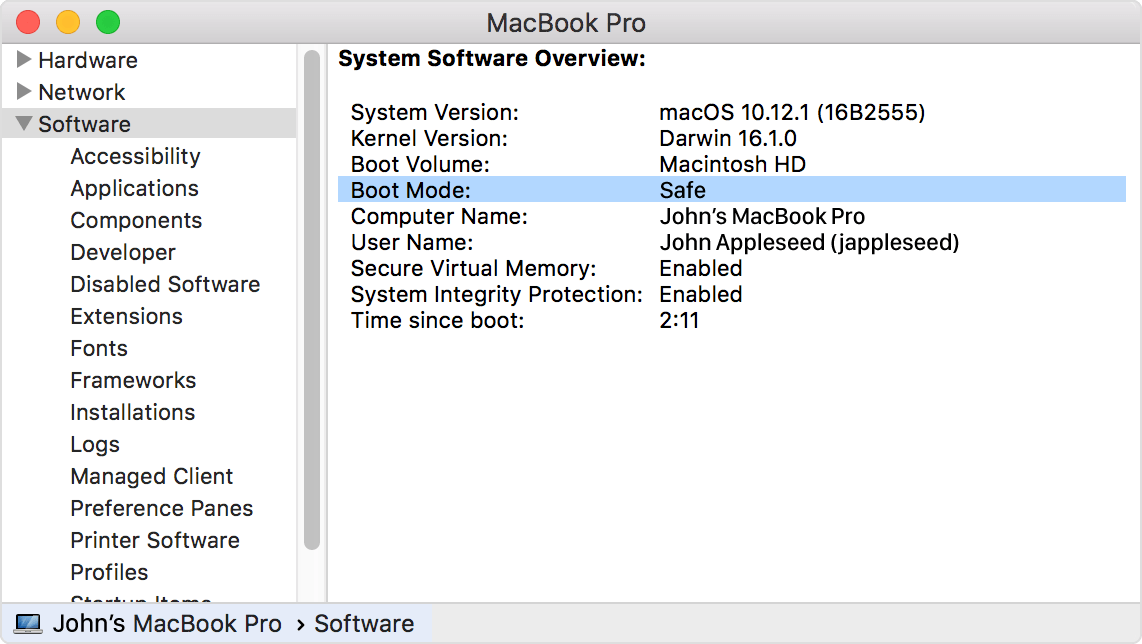
If you prefer to start in verbose mode, use:
3. After using safe mode, return to normal startup using this Terminal command:
Were you able to boot up in Safe mode on your Mac using these solutions? Share in a comment below.