Outlook For Mac 2011
Outlook for Mac 2011 has been serving users in corporate and the individuals across the globe being the most recent version of the email client designed and marketed by Microsoft as part of Microsoft Office for Mac 2011. Prior to its commercial release, users have been waiting for this email client desperately, as it was going to kill Entourage – the famous email client that has been a part of Office for Mac suite for a long time (i.e. till 2008 version). Microsoft, though, officially released Outlook for Mac OS X; however, the company has not been successful to provide users the emailing services parallel to that Outlook for Windows offers.As you know that Microsoft’s motto behind launching Outlook for Mac was to provide Mac users an emailing platform full of features just like the product available for Windows, users are not much happy after switching to Outlook from their previous clients. In contrast, Windows users are quite happy to be blessed with such a fully-fledged email client. Consequently, many organizations nowadays are switching from Mac to Windows platform, as the emailing service is what they have their business-critical communication reliant on.
Microsoft Outlook for Mac 2011 Something has happened to my Outlook and I can't figure out how to fix it. When I click on Outlook, it now asks me for my password to my email account through which I receive my Outlook email. Slow Outlook for mac 2011 My Outlook for Mac 2011 displays the header of an e-mail right when I get it, but it takes several minutes to download the content or the body of the e-mail message. Additionally, it always has a progress bar in the lower right hand corner that says it is uploading -/74 messages.
Outlook in Corporate
Outlook For Mac 2011 Download
Outlook is an industry-preferred email client, which enables exchanging the business-critical information over emails in a secure emailing environment. Such high popularity of Outlook for Windows enforced Microsoft to develop a similar email client for Mac based computers. One of the key reasons behind using Outlook in corporate is the Outlook data file that is distinct for both of the platforms – PST for Windows and OLM for Mac. Since Outlook for Mac 2011 is not as efficient as Outlook for Windows version 2010 is, people are going for OLM to PST data transfer that enables them switch to Outlook for Windows, which ultimately is in favor of corporate users.
If you too have a desire for migrating from Mac to Windows for the sake of security of your Outlook mailbox, you can follow the steps to migrate from Outlook for Mac 2011 to Outlook 2010 for Windows.
Migrate Outlook Mailbox from Mac to Windows
The process of migrating Outlook for Mac 2011 mailbox to MS Outlook based on Windows platform requires you to export the Outlook mailbox located on Mac to an OLM file, convert the OLM file to its corresponding PST file, and then import the resulting PST file into Outlook client based on Windows platform. See how you can export Outlook for Mac 2011 mailbox to an OLM file:
Export Mailbox from Outlook for Mac 2011
This is the first step of the mailbox migration process, which you must follow-on carefully and make sure you export all required items to OLM file. Follow the steps under mentioned:
- Launch Outlook for Mac 2011
- Click the File menu and choose Export in the context menu
- In the Export wizard, select the ‘Outlook for Mac data file (.olm)’ option and ‘Items of the following types under this’, and then select/deselect the mailbox items (i.e. Mails, Contacts, Calendar, Tasks, and Notes) that you want to export. Click the Next button to proceed
- Select the ‘No, do not delete items’ if you do not want them to delete after export, and then click the Next button
- On the save dialog, click the Where drop down menu to select a location on the Mac to save the OLM file, and then click the Save button
- Now, you see the progress bar showing the mailbox export. Click Done when finished
With the export process finished, you are done with the first step of the process of migrating Outlook for Mac 2011 data file to Outlook for Windows platform. Now, you need to go for OLM to PST data transfer that requires converting the resultant OLM file to its corresponding PST (Outlook data file) with a commercial and reliable OLM to PST converter. Once the required PST file is ready, you can directly import it into MS Outlook on Windows platform.
Import Outlook Data File into Outlook 2010 on Windows
Importing the PST file into Outlook client on Windows based computer requires you to follow the steps mentioned below:
- Open Outlook 2010 on your PC


(Navigate to Start > All Programs > Microsoft Office > Microsoft Outlook 2010)
- In Outlook 2010 client, click File tab and drag the cursor to Open in the left pane
- In the Open menu, click Import option in the right pane to launch Import and Export Wizard
- In the Import and Export Wizard, select ‘Import from another program or file’ in the ‘Choose an action to perform field’, and then the click Next button
- In the ‘Select file type to import from field’, choose ‘Outlook Data File (.pst)’, and then click the Next button
- On the next screen, click Browse and select the PST file created earlier to import and choose an option out of the following, and then click the Next button:
- Replace duplicate files with items imported
- Allow duplicates to be created
- Do not import duplicates
- Choose a location to import the PST file to and make sure you check the ‘Include Subfolders’ check box
- Click Finish to end up importing the Outlook Data File into Outlook 2010 on Windows platform
Now, you can continue using the mailbox on your Windows-based PC, which used to be available on your Mac. Well, the biggest advantage of having Outlook data file is that you can keep it as a backup copy of your Outlook mailbox. The Outlook PST is portable and you can import it into Outlook installed on any computer and start using your mailbox. However, you must be careful while choosing the OLM to PST converter, as mailbox conversion is the crucial step in the overall migration process from Mac to Windows. Stellar Converter for OLM is best suited for the conversion for OLM to PST.
Note: To avoid data loss or similar issues while importing the PST file into Outlook, create a copy of the PST file and import it instead of the original PST file.
This article describes how to rebuild the identity database to resolve problems of Microsoft Outlook for Mac 2011.
If you are facing any of the following problems, then the database might be damaged, and you might have to rebuild your identity database by using the Microsoft Database Utility:
- Outlook doesn’t open, stops responding, or quits unexpectedly.
- Outlook items don’t open, or the item that opens is not the item that you selected.
- Blank lines appear in the Outlook message list or in Outlook contacts.
- Outlook contact entries are not displayed correctly.
- You can’t find information that you added to Outlook, such as a calendar event or a contact.
- When you perform a search in Outlook, the search results don’t match the criteria that you set.
- A blank Office Reminders window appears.
- The clippings in the Scrapbook disappear.
So now let’s learn how to rebuild your identity Database.
Step 1: Quit All applications
- To quit an application, click the <application name>menu on the toolbar (top), and then select Quit.
- If you cannot quit an application or do not know how, hold down the Command and Option keys, and then press Esc on the keyboard.
- Select the application in the Force Quit Application window, and then select Force Quit. Click Force Quit to quit the application.
Once you are finished, click the red close button in the upper-left corner to close the window.
See Also: How to Configure Yahoo Mail on Outlook?
Step 2: Determine the amount of space available on the hard disk
Before you perform any database maintenance, make sure that you have at least three times as much hard disk space available as the current size of our Outlook identity. For example, if the identity is 1 gigabyte (GB), there should be at least 3 GB of free space available on the hard disk (not including the space that is needed for virtual memory).
To determine the size of the identity, follow these steps:
Office 365 for mac. I have dealt with getting Word documents from friends, only to open them in Pages a realize they aren't formatting correctly, or the spacing is off, etc.The good news is Microsoft Office for Mac is pretty great. It can be frustrating to pass documents between Apple's applications and Microsoft Office.
- In the Finder, click Go, and then click Home. Open the Documents folder.
- Then, Open the Microsoft User Data folder.
- Open the Office 2011 Identities folder.
- Click the Identity folder.
- On the File menu, click Get Info, and then click Get Information. Note the size of the database.
When you create an Outlook identity, hard disk space is allocated for the data that the identity receives as you work. When you add and delete messages, appointments, tasks, and notes, the database can develop wasted space.
Step 3: Discover and back up the current identity
To back up the identity, follow these steps:
- In the Finder, click Go, and then click Home. Open the Documents folder.
- Open the Microsoft User Data folder.
- Control-click or right-click the Office 2011 identities folder, and then select Duplicate. A copy of the folder is created.
- Quit all applications.
You have created a backup of the identity (or identities) and are ready to continue.
Note: – This backup can be used by third-party database recovery software, which generally work better on non-rebuilt identities.
You May Also like: How to Start Outlook in Safe mode
Step 4: Rebuild the Database
Outlook 2011 For Mac Help
- Quit all applications.
- Hold down the Option key on the keyboard, and then start Outlook 2011.Note: –You can also browse to the Database Utility by opening the Application folder and then opening the Microsoft Office 2011 folder. Open the Office folder, and then double-click Microsoft Database Utility.app.
- In the Database Utility window, select the database that you want to maintain, and then click Rebuild.
- The Rebuilding Main Identify window will open and show the progress. When the operation is completed, you will receive the message “Your database was rebuilt successfully.”
- Click Done.
Start Outlook and see whether the problem is resolved. If the problem is not resolved, proceed towards the next step.
Step 5: Create a new Identity
If Outlook has multiple identities, one of the identities might be damaged. Try to use a different identity to determine whether this is the problem. If an identity is damaged, you must create a new identity to resolve this problem.
To create a new identity, follow these steps:
- Quit all applications.
- Hold down the Option key on the keyboard, and then click the Outlookicon in the dock. The Microsoft Database Utility will open.
- Click the plus [+] sign to add a new identity, and then type a name for the new identity. For example, type New identity.
- Set the newly created identity as the default. To do this, select the newly created identity, click the Actionbutton, and then select Set as Default.
- Quit the Microsoft Database Utility, and then restart Outlook and see whether the problem is resolved.
If the previous steps didn’t resolve the issue, then the Outlook database is most likely damaged or reached a state where it cannot be repaired. Now the only option available is to start from scratch. To do so, you need to move the Identity folder to the trash and then restart your Outlook.
Nov 14, 2017 If you want to remove malware, spyware, and other garbage software from your Mac, we recommend you download and run Malwarebyes. The free version is fine if you just want to check for and remove malware. If you want something that runs in the background, automatically scans your downloads, and monitors your system, you’ll want the paid version. 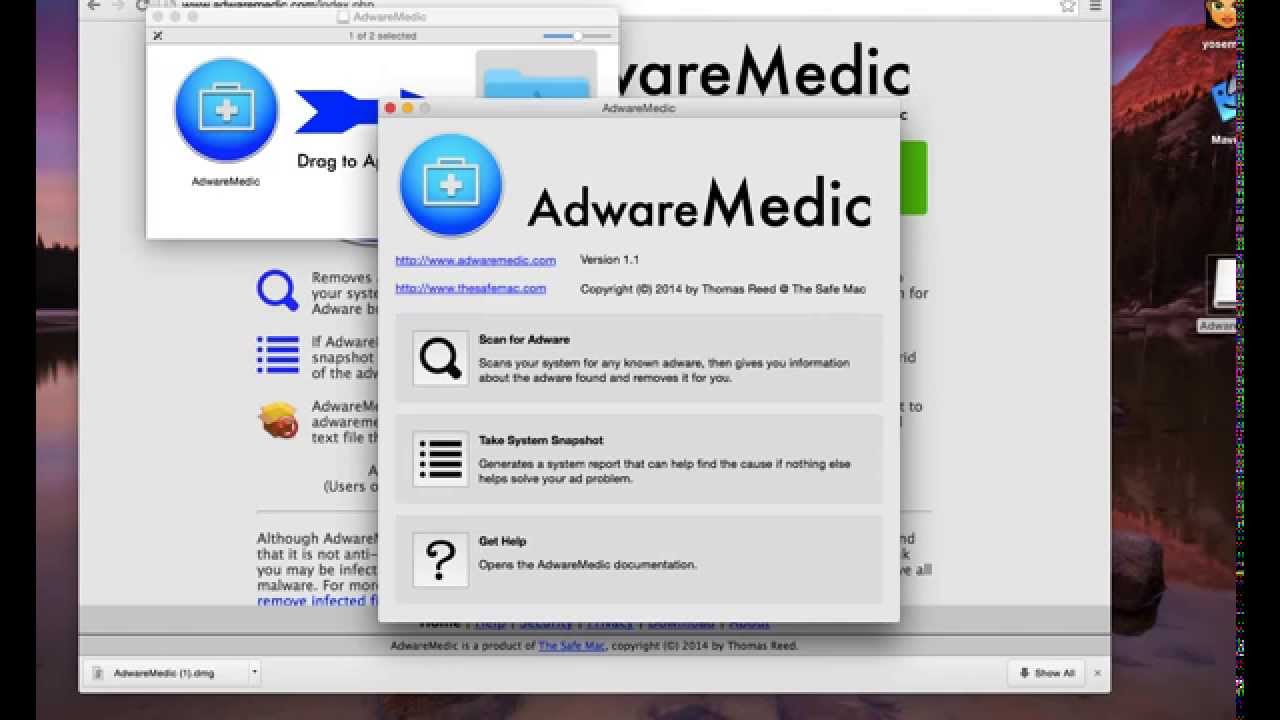
Let us know if you found this helpful!