Message Apps For Mac
With Messages for Mac, you can send unlimited messages to any Mac, iPhone, iPad, or iPod touch that uses iMessage, Apple's secure-messaging service. iPhone owners can use it for SMS and MMS messages, too.
- Message App For Mac
- Message App For Mac Download
- Apple Messaging App For Windows
- Best Message Apps For Mac
Set up iMessage
iMessage is the Apple messaging service you get automatically with your Apple ID.If it's not already set up, you're asked to sign in when you first open the Messages app. Sign in with same Apple ID that you use with Messages on your iPhone and other devices. It's usually the same Apple ID that you use for iCloud, the iTunes Store, the App Store, and the account you created when you first set up your Mac.

Mac OS Message App is used to send /receive the messages. So, we all comfortable with sharing information through the Message App. Suddenly, Message app is not responding don’t know what to do we get confused, collapse and so on.
- To download text messages from iPhone to the computer, all you need is a professional iOS data transfer tool that is easy-to-use, efficient and capable of saving text messages from the iPhone to the computer. IMobie AnyTrans for iOS is the way to go, why? AnyTrans for iOS enables you to export all text messages from iPhone in just one click.
- Another great realization of transferring Instagram into the Mac OS. It is more likely to provide some new experience for users compared to the features that give you an original app. Multiple accounts, uploading photos and videos from PC, notification system, great design, automatic adjustment to your window size, direct messaging and other features are granted by the Grids for.
Have a conversation
- Click at the top of the Messages window.
- Address your message by typing the recipient's name, email address, or phone number. Or click and choose a recipient. If they're in your Contacts app, Messages finds them as you type. To start a group conversation, just add more recipients.
- Type your message in the field at the bottom of the window, then press Return to send it.
- To include emoji, click.
- To include an image or other file, just drag or paste it into the message field. Or use Continuity Camera to capture a photo or scan directly from your iPhone or iPad camera.
- To include an audio recording, clickand record your message.
- After starting a conversation, click Details in the corner of the window to take other actions, including:
- Choose not to be disturbed by notifications about this conversation.
- Use FaceTime to start an audio call or video call .
- Share a screen .
- See the recipient's location—if they're sharing their location with you.
- Review all of the photos and files that were exchanged in the conversation.
- Add a group name, add members to a group, or leave a group. If the group has four or more members, you can remove members: Control-click the member's name, then choose Remove from Conversation.
With macOS Sierra or later, you can also use Siri to send, read, and reply to Messages:
- ”Send a message to Susan and Johnny saying I'll be late' or ”Tell Johnny Appleseed the show is about to start” or ”Text a message to 408 555 1212.”
- ”Read the last message from Brian Park” or ”Read my new messages.”
- ”Reply that's great news” or ”Tell him I'll be there in 10 minutes.”
Add a Tapback to a message
macOS Sierra introduces Tapback to the Mac. A Tapback is a quick response that expresses what you think about a message, such as that you like it or think it's funny. In the image above, the heart next to ”See you then!' is a Tapback. Here's how to do it:
- Control-click a message bubble to open a shortcut menu.
- Choose Tapback from the menu.
- Click a Tapback to add it to the message bubble.
Your Tapback is visible to everyone in the conversation who is using iMessage with macOS Sierra or later or iOS 10 or later. Other iMessage users see 'Liked' or 'Laughed at' or 'Emphasized,' for example, followed by the text of that message.
iPhone, iPad, and iPod touch also have Tapback, as well as other message effects available only on those devices. Most such affects look the same on your Mac when you receive them. Others appear as a description of the effect, such as ”(sent with Loud Effect).”
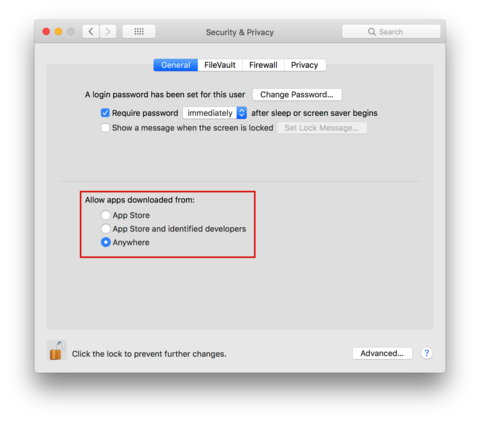
Send text messages to anyone from your Mac
If you have an iPhone with a text messaging plan, learn how to set up text message forwarding so you can send and receive SMS and MMS messages from your Mac.
Delete a message or conversation
When you permanently delete a message or conversation, you can't get it back. So make sure that you save important information from your messages.
To delete a message:
- Open a message conversation.
- Control-click the blank area of a message bubble that you want to delete.
- Choose Delete.
- Click Delete.
To delete a conversation:
- Control-click a conversation.
- Choose Delete Conversation.
- Click Delete.
Learn more
- To learn more about Messages, choose Messages Help from the Help menu in Messages.
- If you get an error when trying to sign in to iMessage, learn what to do.
Message App For Mac
FaceTime is not available in all countries or regions.
You can now play Message Bible for PC on a desktop/laptop running Windows XP, Windows 7, Windows 8, Windows 8.1, Windows 10 and MacOS/OS X. This can easily be done with the help of BlueStacks or Andy OS Android emulator.
Message App For Mac Download
The Message Bible for Android
The FASTEST Bible app and most efficient way to read & study the Bible. Quickly navigate to any verse and easily access tools to help further your understanding of the Bible. Over 5 million downloads on both iOS and Android, and over 400,000 people reading their Bibles each week!
The Message Bible is a paraphrase version of the Bible. The Message keeps the language of the gospel compelling and modern. It is an accurate paraphrasing of the bible rather than a translation. It captures the tone of the text and the original conversational feel of the Greek, in contemporary English. Its purpose is keep the language of the gospel message current, fresh, and understandable—the way it was for its very first readers.
FEATURES:
• Take Notes
• Highlight or Underline words & entire verses
• Bookmark Verses
• Add Margin Notes
• 4 types of Navigation (Scroll Wheel, 3-Tap, 2-Tap, & Keyboard)
• Full Screen Immersive Mode by a simple double tap (Android KitKat and higher)
• Folders to organize your notes & bookmarks
• Access Study Bibles & read the study notes beside the Bible
• Offline (No Internet connection required for downloaded Bibles)
• Red Letter text for Jesus' words
• Search the Old & New Testament to find verses containing the entered keyword
• Night mode for low-lit reading areas
• History folder to access past 50 viewed verses
• Split-screen mode to read two Bible translations at once
• Share verses & notes via Google+, Facebook, Twitter, email, & SMS
• Bible talks to you! Text-to-Speech allows the Bible to be read to you out loud
• Change font size and font type
• Auto scroll allows the Bible to scroll automatically
• Backup all your purchases and created Bible data using a FREE TecartaBible.com account
• Cross References & Footnotes by long-pressing on dotted-underlined words & superscript letters
IN-APP CONTENT:
• Bibles (KJV, NIV, NLT, NKJV, ESV, GW, MSG, NCV, and more!)
• Commentaries (Matthew Henry's Concise, Commentary Critical & Explanatory on the Whole Bible, John Wesley's Explanatory Notes, John Gill's Exposition on the Whole Bible, and more!)
• Study Bibles (NIV Study Bible, NKJV Study Bible, NIV Woman's Study Bible, Lucado Life Lessons Bible, and more!)
• Devotionals (One Year Devos)
If you have suggestions, questions, or comments we would love to hear from you! Email us at androidsupport@tecarta.com
If you need help or want to see all the features in your Tecarta Bible, please visit our Help website at http://tecartabible.com/help/
How to download and run Message Bible on your PC and Mac
Message Bible For PC can be easily installed and used on a desktop computer or laptop running Windows XP, Windows 7, Windows 8, Windows 8.1, Windows 10 and a Macbook, iMac running Mac OS X. This will be done using an Android emulator. To install Message Bible For PC, we will use BlueStacks app player. The method listed below is set to help you get Message Bible For PC. Go ahead and get it done now.
Download Links For Message Bible:
Download: Bluestacks Android Emulator
Download: Message Bible (Play Store) Whatsapp web for mac.
More From Us: Crash of Cars For PC / Windows 7/8/10 / Mac – Free Download
Step to Step Guide / Message Bible For PC:
- As you have Downloaded and Installed Bluestacks Emulator, from Links which are provided above.
- Now, After the installation, configure it and add your Google account.
- Once everything is done, just open the Market in Play Store and Search for the ‘Message Bible’.
- Tap the first result and tap install.
- Once the installation is over, Tap the App icon in Menu to start playing.
- That’s all Enjoy!
Apple Messaging App For Windows
See App in Play Store
Best Message Apps For Mac
Also Read: When I Work Scheduling For PC / Windows 7/8/10 / Mac – Free Download
That would be all from our side. In case you have got any queries or you have any issue following the guide, do let me know by leaving your thoughts in the comments section below.
Is a brown nude that has a lustre finish, meaning it has a buttery smooth application with a sheen finish. Mac lipstick color for dark skin.