Dvd Burner For Mac
Apr 25, 2019 See this: A More Helpful Video DVD Burner for Mac. Apart from finding an admired free DVD burner, you should not miss this professional one for Mac. That is VideoSolo DVD Creator. This reliable video DVD burner for Mac can not only help users to get DVD designed by themselves, but also edit the videos before saving them into the DVD. The Best Free DVD Burners app downloads for Windows: Nero Burning ROM 2019 Sothink Movie DVD Maker Free DVD Burner Express Burn Plus CD and DVD Burner.
Although CDs and DVDs are a dying media in 2017 you can still easily burn a CD or DVD on Mac using iTunes. Whether you want to burn a CD to play in an old car stereo, burn an MP3 CD, burn photos to a CD on Mac or just burn some files onto DVD, it’s extremely simple using iTunes. Although there are several burning software on Mac for burning CDs and DVDs on Mac, iTunes is free and very easy to use. Here we show you how to burn a CD on Mac and burn a DVD on Mac in a matter of minutes with iTunes.
Similarly, Microsoft doesn’t supply drivers for Mac users for their hardware, which leaves us wanting users having to find our own way.So back in 2006, it was music to gamer’s ears to hear that Tattie Bogle had developed their own driver free of charge to users across the gaming globe. Gamepad driver for mac. These wireless receivers can be bought for around $20 on Amazon, and can handle up to 4 Xbox 360 controllers.Free DriversObviously, Macs don’t have an in-built driver for Xbox controllers as Apple are in no way affiliated with Microsoft.
Before you start, you’ll need to make sure you have the following:
- A CD or DVD recorder. If your Mac was built before 2011, it will already have an internal Apple SuperDrive (or if it’s really old, an Apple Combo drive) which can burn CDs and DVDs. However, since the beginning of 2011, Apple phased them out and Macs no longer include an internal CD or DVD player. You’ll therefore need to purchase an external SuperDrive or CD/DVD recorder that you can connect to your Mac’s USB ports. You can buy external Apple SuperDrives for around $70 but you can also use just about any external CD/DVD burner. For example, the VersionTech USB DVD CD Burner SuperDrive does exactly the same job as the Apple SuperDrive but costs just $29.99.
- A blank CD or DVD. There are two types of blank CDs and DVDs – CD-R or CD-RW and DVD-R or DVD-RW. The RW simply means the discs are re-writable i.e. you can can burn them and reuse them as many times as you like. R means that they are record only i.e. can only perform one burn on them and after which you cannot burn them or reuse them again. Note that most modern CD and DVD players can play both R and RW discs but older ones may not be able to play RW so you should check with your CD/DVD player manufacturer or model first. If you’re unsure and want to make a music CD that plays in any CD player, play it safe by going for a CD-R disc. Note that all blank CDs can record a maximum of 80 minutes of music or 700MB of data (about 150 MP3 files) and a standard DVD records up to 4.7GB of data. There are however other types of blank DVD formats with higher capacity and features and the DVD comparison table below gives a good overview of the current market.
If you’ve got both a CD/DVD burner and some blank discs, then you’re ready to go!
For most people, the main reason they want to burn a CD is to burn a music CD on Mac that plays in any CD player so that’s the example we’ll use. However, the process is exactly the same if you want to burn an MP3 CD or a data DVD. The only difference is step 6 where you must select the appropriate type of CD or DVD you want to create. Note that you can only burn data to DVDs using iTunes – you cannot burn iTunes movies to play on DVD as they are protected by Apple’s DRM (Digital Rights Management) although there are utilities that can help you remove this.

- Open iTunes from your Application folder, Dock or by searching for it in Spotlight.
- Create a playlist in iTunes. To create a playlist go to File > New > Playlist.
- Click on Edit Playlist.
- Then just simply drag and drop the songs you want to burn to a CD. iTunes allows you to change the order of songs in the playlist by dragging and dropping them up and down. If you have a Touch Bar Mac, you can also select the songs and press the “Add To Playlist” button to add them. You can delete tracks by selecting them and pressing delete (this will not delete them from your iTunes collection, only from the playlist). The amount of songs you can add depends on whether you want to burn a music audio CD which can play in any CD player or an MP3 CD which can only play in MP3 players or computer CD drives. Be aware that a CD can only hold about 80 minutes of music so that’s going to be around 10-15 songs. If you exceed this limit, iTunes will try to record the music on two or more discs to fit them all on so make sure you don’t exceed this time limit. To view how much playing time your playlist is, go to View > Show Status Bar and you’ll see it appear at the bottom of iTunes. If you want to burn an MP3 CD, you can fit up to 700MB of songs on there which is around 150 MP3 files. Note that songs you have purchased from the iTunes store, you can burn as many times as you like as long as they are iTunes Plus songs. If they are not iTunes Plus tracks, you can only burn each track up to seven times.
- When you’re happy with your playlist, go to File > Burn Playlist To Disc.
- In the dialog that appears, leave the preferred speed on “Maximum Possible” and next to Disc Format, choose whether you want to burn an audio CD (that will play in any CD player), MP3 CD or Data CD. Note that if you select Audio CD, you can also choose how long a gap you want between songs and ensure that the sound levels are equal for each track (so that you don’t get some tracks playing loud and some too quiet) by selecting “Use Sound Check”. If the CD player or car stereo that you’ll be playing the CD in also displays text information such as the artist and song on a digital display, also select “Include CD Text”.
- When you’re ready, click Burn at the bottom and iTunes will start to create your CD.
- You will see the status of the burning process at the top of the iTunes interface. Burning the CD on your Mac may take several minutes and you can cancel the process at any time by clicking the “X” but if you’re using a CD-R disc, you won’t be able to use it again (as oppose to CD-RW discs which you can use to burn as many times as you like).
- When the CD is complete, it will appear in your iTunes menu on the left hand side. Click the eject button to remove it from the CD burner.
- That’s it you’re done! If you want to make your CDs look really professional, some printers can even print a cover onto your CD. Check out our guide to all in one printers for Mac for more.
Note that although burning files to a CD or DVD is a perfectly legitimate way to backup your data, you’re much better off nowadays using an external hard drive for Mac. iTunes also won’t be any use if you need to burn an ISO on Mac – you’ll need one of these Nero for Mac alternatives for all other CD and DVD burning tasks.
If you have any problems burning a CD or DVD on your Mac after following this tutorial, let us know in the comments below and we’ll try to help.
I’ve already talked about how you can burn CDs and DVDs in Windows, so now it’s time to learn how to burn discs in OS X. It’s worth noting that even though you can burn Blu-ray discs in Windows, you can’t in OS X because no Mac computers include built-in Blu-ray support.
This really isn’t a big deal because most Windows computers don’t have Blu-ray burners either and most people still burn DVDs and CDs. Also, judging by how Apple completely removed the optical drive from the new MacBook and MacBook Air, burning CDs and DVDs on Macs is probably going to be a thing of the past pretty soon whether you like it or not.
Now when it comes to burning discs on a Mac, there are usually a couple of scenarios: burn a data disc or ISO image, burn an audio CD or burn a video DVD playable in a DVD player. Depending on what type task you need to complete, you may have to use different software.
In this article, I’ll talk about how you can burn a disc in OS X for multiple purposes. I’ll also mention some alternatives for Mac that you can use to burn CDs and DVDs. Unfortunately, with Macs, you just have fewer choices. For example, Apple has iMovie for making awesome edited movies, but you can’t use iMovie to burn a DVD!
Burn a Data Disc or ISO Image
Let’s start with the easy stuff first: burning a simple data disc or an ISO image file. For an ISO image, check out my previous post on burning ISO images using OS X. Burning a data disc is also really easy.
The first thing you need to do is copy all the data you want to burn into a folder. It really doesn’t matter where the folder is located or what name you give the folder; it should just all be in one place.
Now just right-click on the folder and choose Burn “Folder Name” to Disc. If you don’t already have a disc in the optical drive, you’ll get a message asking you to insert one.
Next, you can give your disc a name and choose the burning speed, which should automatically be set to the max speed. Format external hard drive for mac and windows 7.
Click Burn and the CD or DVD will begin to be burned. For data discs, it’s as simple as that.
Burn Audio CD
In Windows, you can burn an audio CD using Windows Media Player. On a Mac, you can burn audio CDs using iTunes. Open iTunes and add all your music to your library. Once you have added your music, you need to create a playlist.
Go ahead and select the songs you want on your audio CD, right-click and choose New Playlist from Selection. Note that if you are going to burn an audio CD, you can only have up to 72 minutes of audio. If you are burning an MP3 CD, you can add up to 700 MB worth of MP3 files.
Now you should see your new playlist in the left hand side under Playlists. Click on the playlist to select it. Now click on File and choose Burn Playlist to Disc.
The Burn Settings dialog will appear where you can choose how you want to create your audio CD.
The main section is Disc Format, where you can choose from an Audio CD (72 minutes), an MP3 CD (700 MB) or a Data CD/DVD. For an audio CD, you can choose how long the gap between songs should be, use Sound Check to make sure the volume is consistent across all songs and include CD text so that the song name, artist, etc. are displayed on disc players.
Burn Video DVD
In Windows, you can burn a DVD using Windows DVD Maker or a third-party program if you don’t have Windows 7, but on Mac there is no official software from Apple for burning DVDs. There used to be iDVD Author, but that was part of iLife 11, which you can still buy, but it’s old and probably not worth the money.
For Macs, you don’t have a lot of options. The only free program I can recommend is Burn, which also hasn’t been updated since 2011, but works well enough for most people. First, go ahead and download the software and then run the application. If you get a message stating the program is blocked because of your security settings, then go to System Preferences, click on Security and Privacy and click on Open Anyway.
Once the program is open, you’ll want to click on the DVD tab. Give your DVD a title and then click on the drop-down box and change the format from VCD to DVD-Video. Next, click on the little plus icon at the bottom left to add video to your project.
Note that if you video is not in the correct format, you will get a message saying it is incompatible and asking if you would like to convert it to the proper format. You need to have videos in MPG format in order to use this program.
Click the Convert button and the file will be converted for you automatically. If you can’t convert using this program, use a program like HandBrake to convert the files for you.
Once you have added all your files, go ahead and click the Burn button to start the burn process.
That’s about it! It’s not fancy and the navigation controls for the DVD are pretty basic, but it gets the job done for free. If you are interested in creating custom themes for your DVD, customizing text and buttons, etc., then you’ll need to shell out some money for a DVD authoring program.
The most popular ones for Mac are Roxio MyDVD for $49.99 and Voilabits DVDCreator for $39.99. Roxio has been around for ages and their software is excellent.
For $10 less, DVDCreator is also an excellent choice for authoring DVDs. You can purchase MyDVD from here and DVDCreator from here. Both programs are also priced fairly considering they are pretty feature-rich.
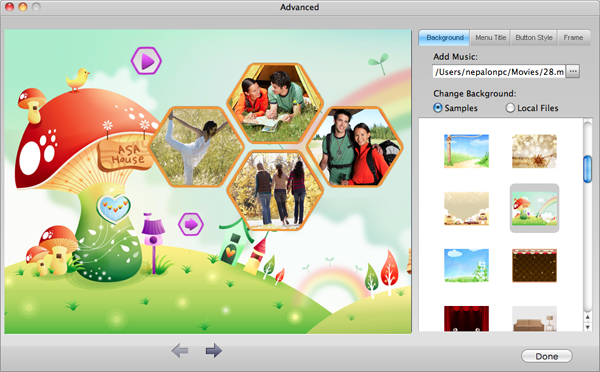
Troubleshooting
A quick frustration I wanted to mention was if you run into problems when burning a disc on your Mac. For whatever reason, the SuperDrive is a super piece of crap on most Macs and doesn’t burn discs properly a lot of times.
External Cd Burner For Mac
The most common error you’ll get is the following:
The only solution according to folks in the Apple forums is to buy an external DVD writer and use that instead. It’s pretty sad, but it’s not a top priority for Apple and that’s why they are removing the drives from their computers anyway.
Dvd Burner For Mac Free
If you can’t get another drive, try recording at a slower speed (maybe 1x or 2x) and try a different type of DVD. The drive is supposed to support +R and -R, but I sometimes find one format works better and doesn’t fail as often as the other. It’s a lot of trial and error.
Dvd Burner For Mac
Hopefully, this article will help you burn what you need on OS X. If you have any questions, feel free to comment. Enjoy!